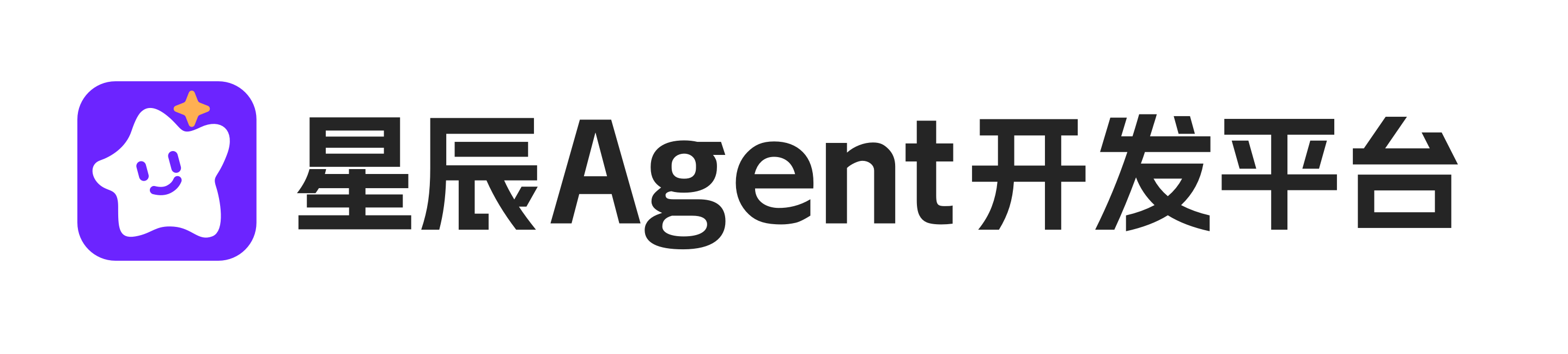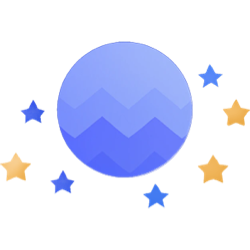
ImageCreator使用指南
文章来源:智搜AI导航站 发布时间:2024-11-19
ImageCreator是一款专为Adobe Photoshop设计的AI插件,它集成了先进的人工智能技术,为用户提供了文本到图像的转换(TXT2IMG)、图像到图像的转换(IMG2IMG)、图像填充(Fill)、自定义模型使用以及ControlNet等多个强大功能。这些功能使得用户能够轻松生成、变换、修复和增强图像,极大地提升了Photoshop的使用效率和创作可能性。
访问官网ImageCreator使用指南
一、安装ImageCreator插件
操作步骤:
- 确保Photoshop版本符合要求:
- Windows系统中,Photoshop需要是23.5.2或更新的版本。
- Mac OS系统中,Photoshop需要是23.4.1或更新的版本。
- 访问ImageCreator官网:
- 使用浏览器打开ImageCreator官网(复制链接到浏览器打开),并进行邮箱登录注册。
- 下载安装包:
- 在官网的Download版块,点击对应的按钮下载安装包。
- 安装插件:
- 下载完成后,解压安装包,并按照提示将其安装到电脑上。
- 重启Photoshop,点击顶部工具栏的“增效工具”选项,即可看到已安装的ImageCreator插件。
二、使用ImageCreator插件
1. TXT2IMG(文本到图像转换)
操作步骤:
- 在Photoshop中打开ImageCreator面板,点击“TXT2IMG”选项卡。
- 使用框选工具在画布上框选一块区域(尺寸最好在512-768px之间)。
- 在Checkpoints中选择一个文本到图像的大模型,如Dreamsharp8。
- 填写正向提示词和反向提示词,以引导AI生成符合您要求的图像。
- 设置生成参数,如Guidance scale、Sampler、images、steps等。
- 点击底部的“Generate”按钮,等待片刻后,在“Generation”版块即可看到生成的图像。
- 选择一张满意的图像,点击下方的“import”按钮,将其添加到图层中。
2. IMG2IMG(图像到图像转换)
操作步骤:
- 在ImageCreator面板中点击“IMG2IMG”选项卡。
- 在画布中放置一张图像,或直接使用TXT2IMG功能生成的图像。
- 使用选框工具框选需要修改的部分。
- 设置大模型和生成参数,并在正向提示词中输入关于变化的描述。
- 设置strength强度,数值越大,重新生成的图像与原图的差别就越大。
- 点击底部的“Generate”按钮,等待生成结果。
- 选择满意的图像,点击“import”按钮将其添加到图层中。
3. Fill(图像填充)
操作步骤:
- 在ImageCreator面板中点击“Fill”选项卡。
- 在画布中放置一张图像,或直接使用TXT2IMG或IMG2IMG功能生成的图像。
- 使用矩形框选工具或套索工具选择画面中需要修改的部分。
- 选择内部重绘大模型,并设置生成参数。
- 在提示词中描述想要修改的效果。
- 点击底部的“Generate”按钮,等待生成结果。
- 选择合适的图像,点击“import”按钮将其导入画板。
4. 自定义模型与ControlNet
操作步骤:
- 自定义模型:
- 在ModelHub中上传自己训练的模型。
- 在ImageCreator面板中选择并使用自定义模型。
- ControlNet:
- 在TXT2IMG选项卡中勾选ControlNet选项。
- 点击“Control”选项,选择controlnet模型。
- 设置ControlNet的控制权重,数值越高,对生成图像的约束力越强。
注意事项
- 在使用ImageCreator插件时,请确保网络连接稳定,以便正常访问ModelHub和下载模型。
- 由于ImageCreator是基于人工智能技术开发的插件,其生成效果可能受到多种因素的影响,如模型选择、提示词设置、生成参数等。因此,在使用过程中,建议多尝试不同的设置和组合,以获得最佳效果。
- 请注意保护个人隐私和数据安全,避免将包含敏感信息的图像上传到ModelHub或进行其他公开分享。
- ImageCreator插件可能会不断更新和优化功能,因此在使用过程中可能会遇到一些变化或新增的功能。请随时关注插件的更新动态,并查阅官方文档或教程以了解最新功能和使用方法。