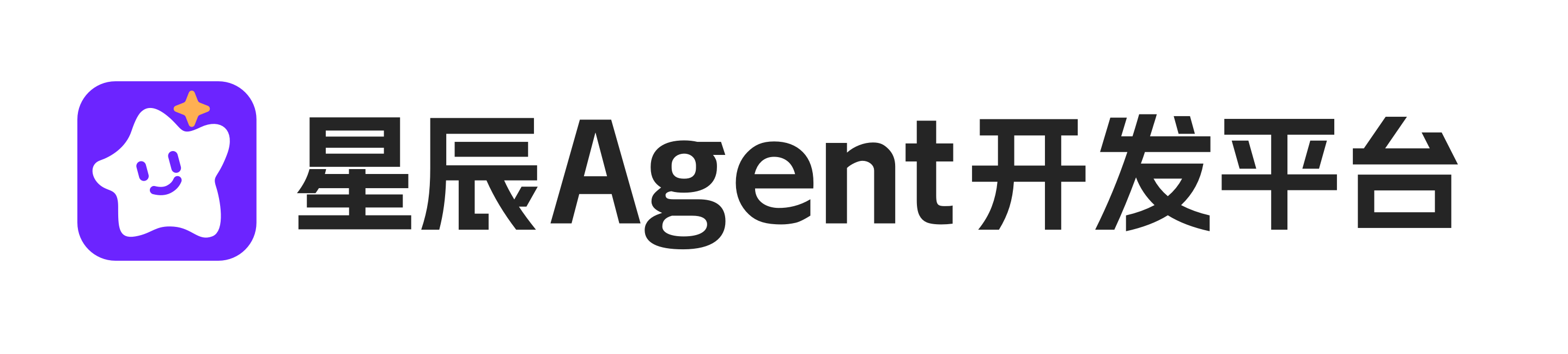Diagram使用方法
文章来源:智搜AI导航站 发布时间:2024-12-09
Diagram是一款轻量级流程图绘制软件,它提供丰富的图形元素和连接线工具,支持拖拽式操作,让用户轻松绘制各种流程图、思维导图等。软件界面简洁明了,操作简便,是日常学习、工作和教育领域的得力助手。
访问官网Diagram是一款轻量级流程图绘制软件,使用简单且功能实用。以下是Diagram的使用方法:
一、下载安装
- 访问Diagram的官方网站或相关下载页面。
- 根据操作系统下载相应的安装包,并按照提示完成安装。
二、打开软件
- 安装完成后,双击桌面上的Diagram图标以启动软件。
- 进入软件主界面后,你将看到一个简洁的操作界面,包括画布、工具栏、图形库等。
三、创建新流程图
- 在主界面上,点击“新建”按钮或选择“文件”菜单中的“新建”选项,以创建一个新的流程图文件。
- 你可以选择使用空白画布开始绘制,或者从预设的模板中选择一个合适的模板作为起点。
四、添加和编辑图形元素
- 在图形库中选择所需的图形元素,如矩形、菱形、圆形、箭头等。
- 将这些元素拖放到画布上,并根据需要调整其大小和位置。
- 双击图形元素可以编辑文本内容,输入或修改流程图中的步骤或说明。
- 右键点击图形元素,可以打开右键菜单,选择调整元素属性,如颜色、边框、字体等。
五、连接图形元素
- 在工具栏中选择连接线工具,如直线、曲线或带箭头的线条。
- 将连接线的一端拖放到一个图形元素上,然后移动鼠标到另一个图形元素上并松开鼠标,即可将两个元素连接起来。
- 你可以调整连接线的长度、弯曲程度和颜色等属性,以满足你的需求。
六、保存和导出流程图
- 完成编辑后,点击“文件”菜单中的“保存”选项,以保存流程图文件。
- 你可以选择将文件保存在本地计算机上,或者将其上传到云存储服务中。
- 如果需要将流程图导出为其他格式(如PNG、JPEG、PDF等),可以点击“文件”菜单中的“导出”选项,并选择所需的导出格式。
七、其他功能
- 撤销和重做:你可以使用快捷键Ctrl+Z(撤销)和Ctrl+Y(重做)来撤销或重做之前的操作。
- 缩放和滚动:你可以使用鼠标滚轮来缩放画布,或者使用方向键来滚动画布。
- 复制和粘贴:你可以使用快捷键Ctrl+C(复制)和Ctrl+V(粘贴)来复制和粘贴图形元素或连接线。
- 查找和替换:你可以使用“查找和替换”功能来查找和替换流程图中的文本内容。
八、注意事项
- 在使用Diagram时,请确保你的网络连接稳定,以便能够顺利加载和保存流程图。
- 定期检查Diagram的更新情况,以便及时获取新功能和修复已知问题。
- 在编辑流程图时,注意保持页面整洁和逻辑清晰,以便更好地展示你的思路。
通过以上步骤,你可以轻松地使用Diagram来创建和编辑流程图。无论是个人使用还是团队协作,Diagram都能帮助你高效地整理思路、展示流程。